
Signing out and then signing out of these apps might also help you resolve the issue. Step 4: Select Allow when you get the pop-up prompt. Step 3: Look for Your Phone Companion entry and tap to toggle on/off. Step 1: On your Android phone, open Settings. Give notification access to the Phone Companion app Step 3: Tap on Permissions and make sure that the app has access to storage, SMS, contacts, and phone. Find Your Phone Companion app entry and tap on it. Step 1: On your Android phone, go to Settings. Step 1: Go to Settings > Sounds (Sound and Vibration on some devices) and make sure that the Do Not Disturb is turned off. The Phone Companion app will not be able to sync notifications if the Do Not Disturb is turned on your Android device. Step 2: Make sure that notifications are enabled.
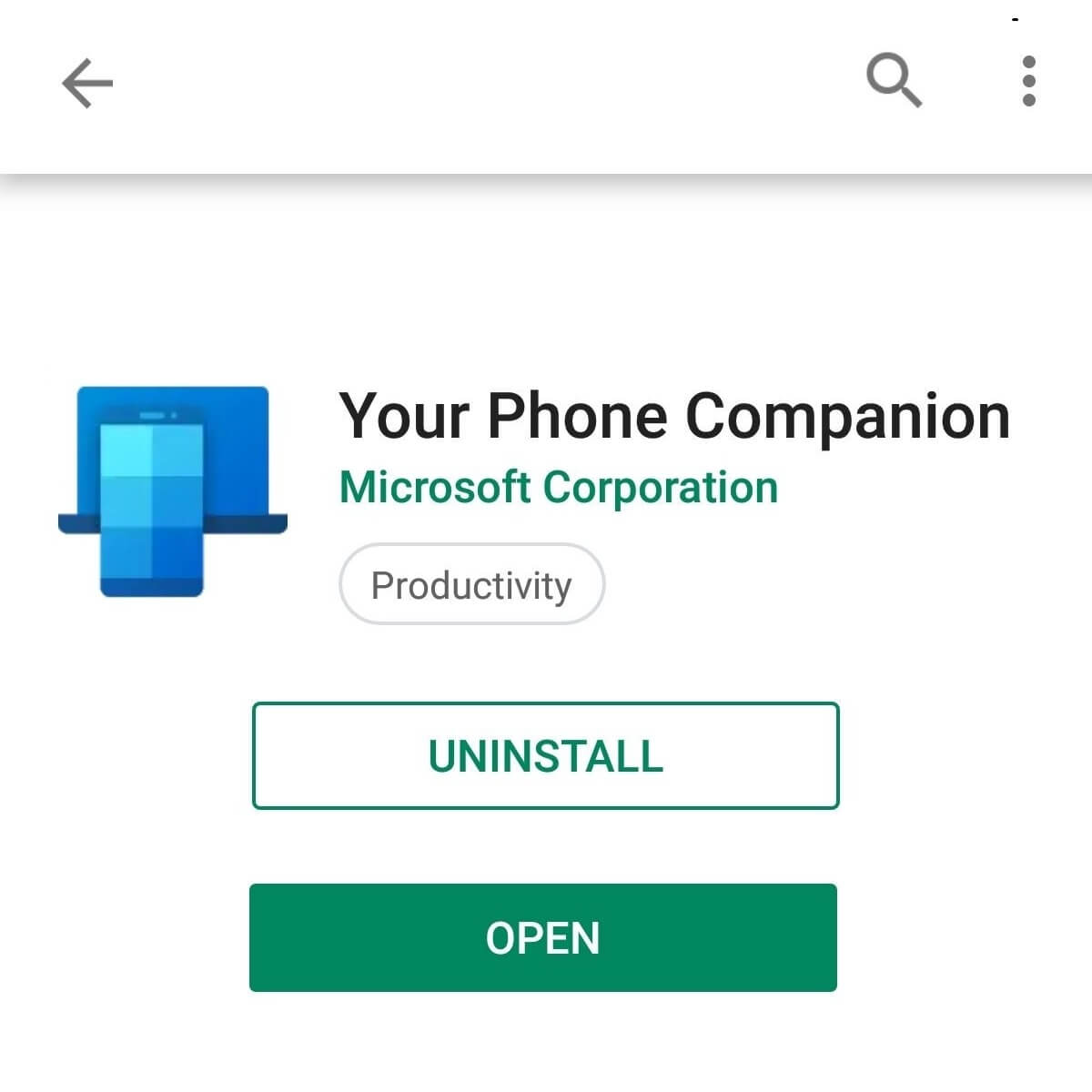
Step 1: On your Android device, navigate to Settings > Apps (Apps & Notifications on some devices) > Your Phone Companion. Enable app notifications on your Android phone If not, move the toggle button next to Your Phone entry to allow it to run in the background. Step 2: In the Choose which apps can run the background list, make sure that Your Phone app is allowed to run in the background. Step 1: On your PC, navigate to Settings > Privacy > Background apps. Here is how to verify and change the same. If you have configured Windows 10 settings not to allow apps to run the background, your Windows 10 PC might not be able to sync data.

Make sure Your Phone can run in the background Connect both PC and phone to the same Wi-FiĪlthough not necessary, Microsoft recommends you connect both your PC and phone to the same trusted Wi-Fi network for a fast and reliance connection. If the phone’s battery is low and battery saver is turned on, the Your Phone Companion app won’t sync data. Or plug in your PC and wait for Windows 10 to automatically turn off the Battery Saver. Plug in your Windows 10 device and turn off the Battery Saver. Windows 10 won’t sync data if the device is low on battery or the Battery Saver feature is turned on. Open these apps and check if you are using a different Microsoft account. Check if you are using a different Microsoft accountįor your Android phone to sync with your PC, you must be using the same Microsoft account both on Your Phone app (installed on your PC) and Your Phone Companion app (installed on your Android device). If you are also experiencing issues with Your Phone and Your Phone Companion apps, here is how to fix them.


 0 kommentar(er)
0 kommentar(er)
